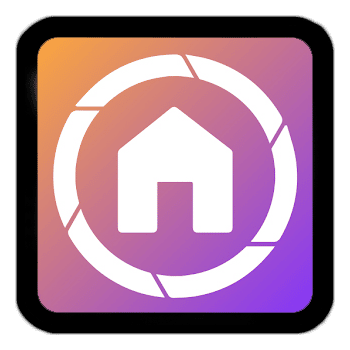FAQ
Do you have questions on how to use the PHOTO ID app? Browse through below frequently asked questions. If you can’t find your question, email us at info@uscope.net
I’ve downloaded the PHOTO iD app but don’t I fully understand how to use it. Is there a user guide?
Here is a quick tutorial link below to help you navigate through the app:
An additional resource available to you:
- Go to the in-app “Settings” screen.
- Click the radio button to enable the “In-app tutorial”.
The following are the links to our YouTube tutorial videos:
Importing New Assignments from Xactimate
The Inspection Camera Overview
Pre-Tagging group photos to Room/Structure Categories
Editing, Moving, and Rearranging Images
Export Labeled Images into Xactimate
Does the app have the option to remove the Uscope/Photo ID logos from the photo report?
Yes. The U SCOPE and PHOTO iD logos can be disabled from the photo reports within the app’s settings under the “Show Photo Watermarks on Report” tab. This feature is available for all paid subscribers.
How do you add a permanent company profile/header to the photo report?
In order to populate the same company header on your photo reports, you’ll need to check the “Set as the default header” box within the manage company profile screen while creating or the editing your custom company header(s).
To perform this action, follow these instructions:
While on the app’s Assignment Feed or Assignment Detail screens, you’ll need to select the Report Preview Icon to preview the photo report within an assignment.
After tapping the report icon, you’ll also need to tap the 3 vertical dots in the upper right corner of the screen, which will allow you to Edit and/or Add Company Profile to your photo report. After creating and while editing a Company Profile, you’ll notice a “Set as the default header” box at the bottom of the screen, which you’ll need to check and save in order to populate the same Company Profile for every new assignment you create within the app.
Once any company profile is added, you’ll also be able to return to the Manage Company Profile screen to Select or Add a different company profile for your photo reports if needed.
How do you remove U Scope and PHOTO iD logos from the photo report?
Enter the app’s settings screen and turn off the “Show Photo Watermarks on Report” switch under the Additional Settings section.
Note: This function can only be disabled for Basic, Advanced and Premium PRO members.
Can I share an assignment with one of my team members working in a remote location?
Yes, PHOTO iD app will allow you to share an assignment with another PHOTO iD app user.
- Go to the Assignment Page,
- Simply tap on the (3) dots on the bottom right of the assignment of your choice. A screen will emerge to allow you to Team Collaborate that project with another PHOTO iD Pro member you choose.
Can two or more users take photos on separate devices during the same inspection and have the images go to a shared album?
We recommend each user using their own individual account so that there are no connectivity issues with the server between more than one device. Each device is designed to store the images within the device’s internal memory, therefore, using multiple devices during a single inspection may cause conflict between which device has priority over the other. If you are looking to share the assignment with another user, the PHOTO iD app does have a feature to allow you to do just that. To perform this action:
- Go to the app’s Assignment Page
- Tap on the (3) dots on the bottom right of the assignment of your choice. A new screen will emerge once this action to allow users to Team Collaborate that project with another user. (Note: This feature is available to paid users only)
How does the app's Team Collaboration feature work?
The app’s Pro plans allow users to share an assignment to another PHOTO ID PRO member by tapping the 3 vertical dots on the Assignment Feed or Assignment Details and then tapping the Team Collaboration tab. The app will then prompt you to share that assignment via email, which will then allow that recipient the ability to capture and edit pictures at the same time if needed.
Non-PHOTO iD members will receive an email to download the app so they will have the ability to receive and work inside of the shared assignment.
Note: The Basic and Advanced PRO plans allow you to share it with 1 other user, however, the Premium Pro plan allows members to share an assignment to as many users of their choice.
The app won’t allow me to use the voice to text recognition while using the camera. It says that I’m not authorize yet, how do I get authorized?
To correct this issue, if the access was originally denied:
Simply go to your device’s settings page and turn on all of the permissions within the PHOTO iD app folder.
Is there a time limit before I am able to start taking photos with the app? All it will let me do is add photos from gallery and I can’t take any photos from within the app.
To correct this issue, if the access was originally denied:
Simply go to your device’s settings page and turn on all of the permissions within the PHOTO iD app folder.
Why isn't the GPS coordinates storing within the metadata of my images?
To correct this issue, if the access was originally denied:
Simply go to your device’s settings page and turn on all of the permissions within the PHOTO iD app folder.
How do I update the Photo iD app?
It is best not to update the app to a newer version until all of your images are showing “synced.”
If it is absolutely necessary for a user to update to a newer version prior to your images showing synced, please take the following steps to ensure all of your valuable images are backed up:
Option 1: Prefered
- Export all of your images to your phone/device and/or an external hard drive.
- Go to your device’s settings, go to your applications, find “PHOTO iD app”
- Click option to “update” app We advise users to never delete the app from your device until all of your assignments and images are backed up on the server or on an external hard drive
Option 2:
- Export all of your images to your phone/device and/or an external hard drive.
- Uninstall app
- Reinstall app
Can I update the app to a newer version while some images still have not synced to the server?
If it is absolutely necessary for a user to update to a newer version prior to your images showing synced, please take the following steps to ensure all of your valuable images are backed up:
Option 1: Prefered
- Export all of your images to your phone/device and/or an external hard drive.
- Go to your device’s settings, go to your applications, find “PHOTO iD app”
- Click option to “update” app We advise users to never delete the app from your device until all of your assignments and images are backed up on the server or on an external hard drive
Option 2:
- Export all of your images to your phone/device and/or an external hard drive.
- Uninstall app
- Reinstall app
Does the app work in areas without a cellular connection?
You can use the PHOTO iD app in areas with no power and without a cellular/ internet connection. However, the images captured may not back up to the server if a cellular/internet connection is not available.
(NOTE: Do not turn off your device if all of your images have not synced as this may result in the lost of those unsynced images)
PHOTO iD is so smart that when the app finds an available internet connection the photos taken within the PHOTO iD app will automatically sync to the server. The photos captured within the PHOTO iD app are also backed up to your mobile device’s camera library to add an additional safeguard to your valuable images.
(Please be sure that the “Sync on cellular Connection” switch is enabled within the app’s setting screen)
Please note that all of the images must be completely synced and uploaded to the server before you can successfully export a zip file.
If your images are not showing “synced” the cellular connection is poor or offline. To ensure you have a copy of the metadata images do the following:
- Export the metadata images to your device by simply tapping on the “Export” Images icon.
You can verify the sync status of each assignment on Assignment Details Page; on the Assignment Feed Page; or on the Report Preview Page. You can also view which images may not have synced by simply tapping on the arrow on the right of the sync progress indicator.
If there are any images that have not synced within an assignment on the Sync Activity Page due to connectivity issues, simply tap onto the Sync icon within each assignment folder to restart the sync process. The images don’t resync after a strong internet connection is reestablished, turn on the airplane mode momentarily within your device, which should reset the app’s internet connectivity once airplane mode is turned back off.
Can a third party operator open an assignment to look at photos while an inspection is in progress?
Field inspectors can give access to a third party by simply sending the remote user the, “Export PDF / Zip File”. This export feature can be accessed at the top of the Report Preview screen where you’ll see (3) vertical dots in the upper right corner.
Selecting “Export PDF / Zip File” will allow you to email a link to enter the web app of that assignment, which will allow desk reviewers to view, print and export all the labeled images from their desktop, which can also be imported into other software/estimating platforms. (Please Note: We are in the process of adding editing features to the web app, which will be available in the coming weeks)
There seems be a lot of extra space around my photos of the photo report. Is there a way to resize the photos on the photo report
How do I import job assignments into the PHOTO iD app from my email?
- Go to the settings page on the PHOTO iD app
- Tap on right side of your custom U SCOPE ID to copy it to your clipboard.
- Open your email to your job assignment.
- Select “forward” email
- Paste your U Scope iD into the recipient section
- Send
Moments later the new assignment will appear on the Assignment Page within your account.
Please Note: This feature does not work with all claims management systems and is currently only functional for assignments received by emails that are sent through the Symbility platform and the Xactimate platform through Xactanalysis.
Can I import the labeled images into Xactimate?
Yes. You can watch our YouTube tutorial on How to Export Your Labeled Images into Xactimate or follow the directions below:
- Click the “Share Assignment WEB Link”option within the assignment
- Send the assignment to your email account. The link you receive will give you access to all of the labeled images taken during that inspection.
- Select the “Generate Zip” file button at the top of the web app screen.
- Select 1 of 5 options depending on how you would like your labeled captions to appear in Xactimate’s photo window.
We suggest choosing the 4th or 5th options to only import the image’s captions due to the captions will be placed in the title field of Xactimate’s image window, which only has a limitation of 45 characters.
Once the zip file is downloaded on your computer, you’ll also need to remove the unzipped structure folder (i.e. Dwelling folder) from out of the zip file folder in order to drag the images directly into Xactimate or any other software system.
Once the unzipped structure folder(s) are on your computer’s desktop, you’ll need to open the structure folder (i.e. Dwelling, Shed, Garage) so the Exterior and Interior folders are visible and type the word .jpg in the search window at the top of the folder. This will enable you to view and select all of the images that were exported within that structure folder. Once you select all of the images by highlighting them, you can then drag and drop all of the images at once into the estimating platform or software of your choice.
Be sure to review the order of the images that appear within the structure folder on your desktop after the word .jpg is typed in the search window to be sure that the images are in the correct order that you want them to appear in other software systems. Also, make sure you always drag your images from the first image in the group of images you selected while within the Xactimate Digital Image Window or your images may change to a different order.
Here is a short Xactimate tutorial to help you import your labeled images into their system properly: Managing Photos with the Xactimate Digital Image Window
When we import images into Xactimate, the photo order reverses. How can this be corrected?
- Downloaded the zip file onto your computer,
- Extract the files. You will see the unzipped files in separate folders depending on the structures used to organize the photos.
- Take the structure folder, (i.e. Dwelling folder) from out of the zip file folder and place it onto your desktop
- Highlight the structure folder and type .jpg in the search window at the top of the folder
- Open the folder
- Select all of images in that folder
- Drag the images directly into Xactimate or any other software system.
If your images are shown in reverse order, to reorder the images in that folder
- Follow steps (1-5)
- Click on the “View” tab at the top of the new assignment folder
- Select the “Sort By” option to either choose the Ascending or Descending option to change the order of how your images appear in the window, which will also be the order of how they will populate once they’re exported into other platforms.
- Select all images in that folder
- Drag the images directly into Xactimate or any other software system.
When we import the images into Xactimate, the captions import into the Title field instead of the Description field. Is there a way for the captions to populate in Xactimate's image description field?
Xactimate digital window doesn’t allow non-3rd party vendor software to populate any captions into their platform, therefore, our system can only paste captions into their photo’s title field, which limits word counts to only 45 characters. Due to this character limitation, we suggest choosing the 3rdoption within our web app’s generate zip file window that chooses to only import the image captions. The descriptions that require more than 45 characters just need to be handled individually on the as-needed basis.
- Copy the descriptions with longer captions from within our image structure folder
- Past the descriptions in the image description field within Xactimate.
How can I rearrange, delete, edit captions, or move a group of photos all at once?
You can watch our YouTube tutorial on How to Edit, Move, and Rearrange your images or follow the directions below:
To rearrange photos:
- Go to the gallery folder of the room or structure
- Tap on the 3rd icon, which is the rearrange photo icon
- Long-press one of the images on the screen. This action will open four options at the bottom of the screen, which include, Delete image, Edit image, Rearrange photos, and Move photos to another room category.
- Simply hold and drag the image to its desired position
- Once complete, hit the return button at the top of the screen.
To Delete a group of images:
- Select the image and tap the trash can icon.
To edit several captions at once:
- Select all of the images you want to edit
- Tap the Edit icon
To move images from one room folder to another:
- Select one or more images as demonstrated before and hit the 4th icon, which is the Move icon.
- The Edit Level/Category screen will appear with the category of the current room selected.
- From here, you simply select whichever room folder you would like the selected images to be moved to and
- Hit the check icon at the top of the screen to complete the action, or hit the “X” icon to cancel and return back to the previous screen.
Can I add levels to the Interior category (ie, Level 2, Main Level, Basement)?
Yes, we’ve recently added the ability to either add a new level/floor or duplicate an existing level/floor that you may have already created within a project. To add a new level, which can be either a new floor or unit, simply tap on the 3 purple dots next to the main structure title i.e. Dwelling on the TAG screen, and select Add Interior Level. To duplicate an interior level (Floor or unit) that you have already created, simply tap on the 3 purple dots next to the Interior category on the TAG screen, and select Duplicate this Level. Also, if necessary, you can rename of the Dwelling folder category and/or the Interior folder by tapping on the same 3 purple dots and selecting “Rename” (Building 1 > Basement > Main Level > 2nd Level > 3rd Level)
Can I save a custom inspection template on the app's tag screen so I don't have to recreate my desired structure/room flow for each inspection?
Yes, simply create an assignment with your desired inspection tree on the Tag screen and make a Clone of that assignment for any new assignment with that same inspection flow.
Where are my photos stored?
The photos captured in PHOTO iD are stored to your device’s internal memory and in the cloud when there is an internet/cellular connectivity.
Be sure that the “Sync on cellular Connection” switch is enabled within the app’s setting screen.
Also, be sure to back up your images to the app’s cloud once your finished working on an assignment and delete all backed up images from your mobile device to free up memory on your device.
If your mobile device indicates that the PHOTO iD app is still using a lot of your phone’s memory data after backing up your images and assignment, simply delete the app from your device and reinstall it from the App Store.
Please Note: Do Not turn off your device or delete the app if all of your inspection images have not been synced within the app as this may result in the lost of those unsynced images.
Will the photos captured in PHOTO iD contain the metadata and GPS coordinates?
The metadata images can be accessed within the uscope folder within your mobile device’s registry library or directly on the PHOTO iD Web App.
The app says that all of my assignments images are synced, however, the web app is showing blank images with a continuous spinning icon.
If this is happening you are most likely using an older, out of date version of the PHOTO iD app. We advise you to first check to be sure you’re using the most updated version of the app by visiting the app store. If the images in the web app don’t appear after updating the app to the latest version, we recommend clearing the web browser cache and refreshing the page; or try using incognito mode on the browser.
Please Note: Do Not turn off your device or delete the app if all of your inspection images have not been synced within the app as this may result in the lost of those unsynced images.
I use an Android device. Where are the images stored in my device when I export the assignment images to my mobile device?
Photos that are imported into the app can be accessed from the user’s default Photos Application
* The Device Storage may depend from device to device (For example in a Pixel 2 phone the user may have to enable the option: “Show Internal Storage”
* Also, if the user has Google Photos app installed the exported pictures will be displayed automatically, by folders.
How can I be sure that the clients and my information is secure?
The app is labeling everything in Spanish. How can this be corrected?
The app froze while I was using it and I can't get the screen to refresh.
When this occurs you’ll need to refresh the app by simply signing out of the app and signing back in.
***Avoid deleting the app from your device and reinstalling app or restarting your device if there are still new inspection photos that have not synced within the app or exported to your mobile device as this can cause those unsynced images to delete from the device’s internal memory.
I am unable to proceed to another screen once the first tutorial screen appears. How can I correct this?
When the text is increased on some devices it causes the app’s tutorial screens to become too enlarged to see the navigation buttons on the app screen. Simply decrease the text size within your device and this should allow you to navigate as normal.
Directions on an iOS device:
- Go to Settings > General > Accessibility > Larger Text.
- Tap Larger Accessibility Sizes for bigger fontoptions.
- Drag the slider to select the font size you want.
Directions on an Android device:
I downloaded the app on my Android Huawei device, however, the app isn't working.
The web app won’t open in my browser. How can this be fixed?
Are there any ways to prevent my mobile device’s battery from draining so fast while using the app in the field?
Where do I inquire if I need help or if I have additional questions?
How can I prevent dropping and damage to my expensive mobile device while climbing on a steep roof?
There are an array of protective cases and safety harnesses for any mobile device that can be securely attached to your tool belt while out in the field. The following websites are some of our personal favorites: https://www.amazon.com/gp/product/B0039YY2QM/ref=oh_aui_detailpage_o01_s00?ie=UTF8&psc=1 https://www.amazon.com/gp/product/B01DSMZBZU/ref=od_aui_detailpages03?ie=UTF8&psc=1 https://www.amazon.com/gp/product/B01DSMZBZU/ref=od_aui_detailpages03?ie=UTF8&psc=1 https://www.amazon.com/gp/product/B00ID1H7VS/ref=oh_aui_detailpage_o09_s03?ie=UTF8&psc=1 https://www.amazon.com/gp/product/B013A1PX9I/ref=oh_aui_detailpage_o00_s00?ie=UTF8&psc=1 https://www.amazon.com/gp/product/B01N9QKPTE/ref=od_aui_detailpages01?ie=UTF8&psc=1 https://www.amazon.com/gp/product/B00ENZDZMS/ref=ox_sc_sfl_title_4?ie=UTF8&psc=1&smid=ATVPDKIKX0DER https://www.amazon.com/gp/product/B00VG9Q0C6/ref=ox_sc_sfl_title_5?ie=UTF8&psc=1&smid=ATVPDKIKX0DER
How do I cancel my monthly PRO subscription?
Here are the steps for each version:Android (inside the app)1. Subscriptions (Item menu on the profile)2. Manage Subscriptions3. Cancel SubscriptioniOS (outside of the app)1. Go to phone settings2. Tap iTunes & App Store.3. Tap on your Apple ID and select View Apple ID4. Tap Subscriptions.5. Tap Cancel Subscription
PhotoID app ©2019